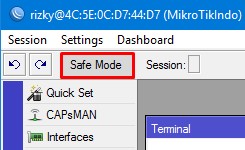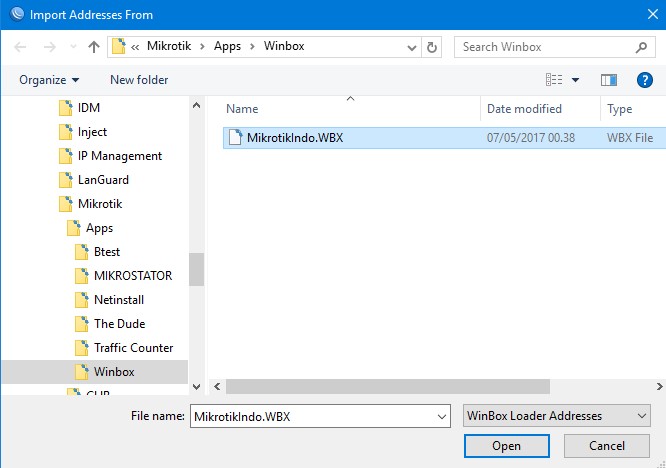Mikrotik Bandwidth Test yaitu salah satu fitur di Mikrotik yang bisa kita gunakan untuk mengukur besarnya kapasitas bandwidth perangkat Mikrotik. Intinya Mikrotik Bandwidth Test ini berfungsi untuk test bandwidth di Mikrotik.
Bandwidth test mikrotik sanggup dipakai untuk mengukur throughput ke router MikroTik lain (baik kabel atau nirkabel), sehingga sanggup diketahui berapa besar kapasitas bandwidth antar perangkat Mikrotik tersebut.
Cara Kerja Bandwidth Test Mikrotik
Mikrotik Bandwidth Test akan men-generate traffic yang kemudian akan dikirimkan ke perangkat lain melalui sebuah jalur koneksi. Proses ini biasa disebut dengan Bandwidth test. Sebuah proses Bandwidth test terdiri dari Bandwidth test server dan Bandwidth test client. Semua versi RouterOS Mikrotik bisa dipakai sebagai Bandwidth Test server maupun Bandwidth test client.
Selain sanggup dipakai antar router Mikrotik, bandwidth test mikrotik ini juga bisa dipakai oleh PC/laptop untuk mengukur bandwidth ke mikrotik. Hal ini berkhasiat ketika kita ingin mengetahui seberapa besar kapasitas bandwidth dari link yang dipakai dari client ke router Mikrotik.
Misalnya, dipakai pada jaringan RT/RW net untuk mengukur bandwidth dari pelanggan ke router Mikrotik memakai wifi, jadi kita tau apakah alokasi bandwidth yang sudah kita setting di mikrotik memang benar apa tidak. Jika hasil bandwidth test nya tidak sesuai dengan setingan, berarti perlu ada pengecekan lagi di setinggan atau ada duduk masalah pada jaringan wireless nya.
Itu sedikit citra awal wacana Bandwidth Test Mikrotik. Selanjutnya akan kita bahas Cara Menggunakan Bandwidth Test Mikrotik. Bandwidth test mikrotik terdiri dari dua bagian, yaitu Bandwidth Test Server dan Bandwidth Test Client.
 |
| Bandwidth Test Server dan Client di Mikrotik |
Bandwidth Test Server Mikrotik
Pada RouterOS Mikrotik, fitur Bandwidth test server ini dikenal dengan BTest Server. Kita bisa megakses sajian nya dari Winbox pada sajian Tools --> BTest Server, atau pada terminal di /tool btest server.
Settingan orisinil nya (default) sajian BTest Server ini sudah aktif, dan bisa pribadi digunakna. Makara kita sudah tidak perlu lagi mengaktifkan fitur btest server nya kecuali sebelumnya sudah di non-aktifkan.
Kita juga bisa melaksanakan pengaturan sendiri pada Bandwidth Test Server Mikrotik tersebut. Pengaturan ini bisa dilakukan pada sajian /tool btest server. Terdapat beberapa parameter yang bisa digunakan.
1. Enabled : dipakai untuk mengaktifkan bandwidth test server pada router. Jika posisi enabled=no (disable) atau tidak dicentang (uncheck) maka tidak bisa dilakukan bandwidth test terhadap router tersebut.
2. Authenticate : Sebagai pengatur derma autentikasi untuk Bandwidth test client.
- Authenticate:yes (check), untuk bisa melaksanakan bandwidth test, Bandwidth Test Client harus memasukkan username dan password sesuai dengan yang dipakai untuk melaksanakan remote config Router Btest Server.
- Authenticate:no (uncheck), Bandwidth Test Client tidak perlu memasukkan username dan password untuk melaksanakan bandwidth test.
3. Max session : dipakai untuk mengatur limitasi berapa Max session/koneksi bandwidth test yang berlangsung bersamaan.
Bandwidth Test Client Mikrotik
Untuk melaksanakan bandwidth test ke mikroik lain, disediakan tool Bandwidth Test Client pada Mikrotik. Kita bisa mengaksesnya pada sajian Tools --> Bandwidth Test atau command pada terminal /tool bandwidth test
Pada bandwidth test client mikrotik ini ada beberapa parameter yang bisa kita atur dalam melaksanakan test bandwidth mikrotik.
1. Test To : dipakai untuk menunjuk alamat IP Router bandwidth test server.
2. Protocol : protocol yang akan dipakai dalam bandwidth test pada parameter protocol (tcp/udp)
3. Direction : dipakai untuk memilih arah traffic. Terdapat 3 pilihan arah traffic yang akan digenerate :
- Upload (send)
- Download (receive)
- Upload dan download (both)
4. Local Tx Speed dan Remote Tx Speed : dipakai untuk memilih kecepatan transfer ketika bandwidth test. Satuan bps (bit per second).
5. Username dan password : Sesuaikan dengan pengaturan Router BTest Server. Jika pada Router Btest server parameter authenticate:yes maka masukkan username dan password yg dipakai untuk remote Router Mikrotik.
Cara Menggunakan Bandwidth Test Mikrotik
Untuk sanggup memakai bandwidth test mikrotik, pastikan Mikrotik yang dijadikan sebagai btest server dan client nya sudah bisa berkomunikasi memakai ip address. Coba test ping dulu antar mikrotik nya, pastikan sudah bisa. Selanjutnya kita coba bandwidth test antar perangkat mikrotik.
Isikan parameter Test to dengan IP Address Btest Server, Pilih tipe protocol dan direction nya. Jangan lupa isikan username dan password Router Mikrotik lawan (BTest Server). Parameter Local Tx Speed dan Remote Tx Speed bisa diisi dengan berapa besar traffic yang akan digenerate untuk mengukur kapasitas Bandwidth nya.
Jika paremeter ini tidak diisi, maka bandwidth test akan generate traffic dengan kecepatan maksimal sesuai dengan nilai local dan Remote Tx speed link nya.
Sedangkan bila nilai keduanya tidak ditentukan maka router akan mencoba men-generate traffic hingga batas kemampuan perangkat atau maksimal traffic yang bisa dilewatkan pada link tersebut.
Berikut beberapa pola hasil bandwidth test antar router Mikrotik dengan link 1000 Mbps (1Gbps)
Yang perlu diperhatikan pada penggunaan Bandwidth Test Mikrotik ini yaitu bandwidth test ini memakan banyak resource, terutama resource CPU.
Menurut Wiki Mikrotik, Bandwidth test mikrotik ini memakai hanya satu core CPU, dan hasil test nya akan mencapai maksimal kalau resource CPU nya sudah mencapai 100%. Bisa dilihat pada gambar di atas, saya coba tes Router Mikrotik RB1100 via link 1Gbps. Hasil tes bandwidth nya hanya mencapai 818,7 Mbps, tidak hingga maksimal alasannya CPU load nya sudah mentok 100%.
Contoh lain saya coba pada Mikrotik CRS125-24-1S dengan link 1Gbps juga sama, namun pada gambar di atas CPU usage nya tidak hingga maksimal hanya mencapai 69%, tapi kenapa hasil test nya tidak hingga maksimal 1 Gbps?
Jawabannya alasannya router lawan resource CPU nya sudah mentok di 100%. Makara hasil bandwidth test nya tidak maksimal. Perlu diingat bahwa tidak semua tipe Mikrotik bisa menghandle traffic generate 1Gbps, jadi perlu dicek juga resource CPU mikrotiknya ketika kita coba bandwidth test.
Oleh alasannya itu, disarankan biar tidak melaksanakan beberapa bandwidth test ke satu mikrotik bersamaan. Untuk membatasi berapa banyak session yang bisa dipakai untuk bandwidth test dalam waktu bersamaan kita bisa memanfaatkan parameter Max Session. Jika kita set max session=2 maka jumlah sesi/koneksi bandwidth test yang bisa berjalan bersamaan hanya 2 koneksi.
Bandwidth Test Mikrotik dari Client (PC/Laptop)
Selain bandwidth test antar perangkat Mikrotik, kita juga bisa melaksanakan bandwidth test pribadi dari PC/laptop memakai aplikasi btest.exe yang bisa diunduh di laman download mikrotik.com. Silakan
download aplikasi btest.exe dulu, buka aplikasinya dan isikan parameter yang sama ibarat ketika test antar router.
Contohnya, saya coba bandwidth test dari laptop ke Mikrotik RB 951UI-2HnD via link Wireless N 150 Mbps. Hasil test nya sebagai berikut :
Anda bisa coba cek bandwidth Mikrotik dengan skenario Anda sendiri. Bisa dicoba antar Mikrotik, atau bila mikroitk nya hanya ada satu, anda bisa gunakan PC/Laptop untuk melaksanakan bandwidth test ini.


































![[Update!] Download Winbox Mikrotik Versi Terbaru 2018 Download Winbox Mikrotik Versi Terbaru [Update!] Download Winbox Mikrotik Versi Terbaru 2018](https://blogger.googleusercontent.com/img/b/R29vZ2xl/AVvXsEj6ES5bUC21Fg3_KTRTk7irPnL5r5VfF9WuAaq4nDfMF62Sqmkp18Bi2hhRocIHZ6aB0S4TJeHFVSwkCR2BBm3rgDFsNUI3RyQFcFgzfaD7ndtwg2NkyfpOkzr73eyWK8NTAhQWUqA4IkEG/s640/Winbox+Mikrotik.jpg)
![[Update!] Download Winbox Mikrotik Versi Terbaru 2018 Download Winbox Mikrotik Versi Terbaru [Update!] Download Winbox Mikrotik Versi Terbaru 2018](https://blogger.googleusercontent.com/img/b/R29vZ2xl/AVvXsEibMot2Bz1VNbDH2qpsy4JXSP_UKwByhl3EB6MTcyq-EAOJmCdaiNqRF5Xz1gPsk4bHlTSL69CfWJs2Eth5ZM9GSg9dws2hVCiHQIjY6ut5EZK2p_4E504qaVtaKe-Zd80xqppigqUDM8Ph/s1600/winbox1.jpg)
![[Update!] Download Winbox Mikrotik Versi Terbaru 2018 Download Winbox Mikrotik Versi Terbaru [Update!] Download Winbox Mikrotik Versi Terbaru 2018](https://blogger.googleusercontent.com/img/b/R29vZ2xl/AVvXsEg0UV97w9JLwaJj4FQVyhbnBKopuQzTMF53xPGQVgf3MuG_mSLKDOE8veujuAWWjLMS-P9GZ_x4qrHQFHZhNUkEnw7M2NZrZ2-glpj6zF_HY_jNc3DfUCdHzdWac5RUFUezhbadrNKBHRsV/s1600/Menu+Pada+Winbox+Mikrotik.jpg)
![[Update!] Download Winbox Mikrotik Versi Terbaru 2018 Download Winbox Mikrotik Versi Terbaru [Update!] Download Winbox Mikrotik Versi Terbaru 2018](https://blogger.googleusercontent.com/img/b/R29vZ2xl/AVvXsEhVe6vGUZYWeJMl0PsyghwQOR6kh8KoCW7m_ntE2fX5b66b_ozZX2HLYKkSAggVLnzAvA1kOTVL3KoTb9ucfv2bKQdnPBIz1k6VGHRTe0xP0KRWbO-Gr6EXcxeuk8dTk44PMXgZpqgpJUyK/s1600/Download+Winbox+Mikrotik.jpg)