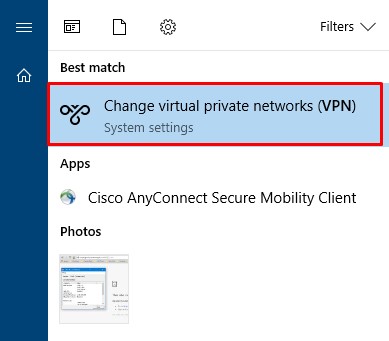Tutorial Setting L2tp/Ipsec Vpn Server Di Mikrotik
L2TP (Layer 2 Tunneling Protocol) yakni salah satu VPN protocol yang merupakan pengembangan dari PPTP VPN yang ditambahkan L2F (Layer 2 Forwarding) protocol. L2TP sendiri tidak menyediakan enkripsi (encryption) pada traffic yang melewatinya. Nah, untuk menyediakan fitur enkripsi nya, L2TP dipadukan dengan IPsec untuk meningkatkan keamanan dan privasi.
IPsec yakni abreviasi dari Internet Protocol Security yang merupakan network protocol yang memeberikan autentikasi dan enkripsi paket data yang dikirim melalui jaringan. IPsec memakai kriptografi untuk melindungi komunikasi data yang melewati jaringan Internet Protocol (IP). Hal ini menciptakan penggunaan IPsec akan memperlihatkan tingkat keamanan yang tinggi.
Implementasi L2TP yang memakai IPsec biasa disebut dengan L2TP/IPsec. Dengan tingkat kemanan yang tinggi bukan berarti sulit dan ribet dalam konfigurasinya. Tidak menyerupai setting SSTP VPN yang cukup rumit, Setting L2TP/IPsec VPN Mikrotik hampir sama mudahnya dengan konfigurasi PPTP VPN Mikrotik. Kita dapat memakai L2TP/IPsec VPN pada Mikrotik untuk menciptakan interkoneksi yang kondusif antar lokasi atau antar server dengan client.
Pada Tutorial Mikrotik kali ini akan kita contohkan penerapan L2TP/IPsec VPN untuk interkoneksi dua lokasi berbeda yang berjauhan dengan memanfaatkan koneksi Internet. Sebut saja interkoneksi dua kantor yang berbeda negara, dimana Kantor sentra ada di Los Angeles (USA) dan Kantor cabang berada di Singapore. Berikut ini gambar topologi interkoneksi nya :
Disini kita akan mengkoneksikan antar Router Mikrotik yang mempunyai IP Publik melalui jaringan Internet dengan memanfaatkan L2TP/IPsec VPN Tunnel. Mari eksklusif saja kita bahas cara setting L2TP Mikrotik nya.
Setting L2TP/IPsec VPN Server Mikrotik
1. Login ke Router Mikrotik yang akan dipakai sebagai L2TP Server.
2. Aktifkan L2TP Server, masuk ke sajian PPP --> tab Interface --> pilih L2TP Server --> Centang Enabled --> Centang Use IPsec --> Masukkan IPsec Secret --> OK
3. Buat user L2TP, masuk ke tab Secrets --> Tambahkan user gres dengan parameter :
- Name : masukkan username yang diinginkan
- Password : masukkan password untuk username nya
- Local Address : IP Address yang akan diberikan ke L2TP Server secara otomatis
- Remote Address : IP Address yang akan diberikan ke L2TP Client secara otomatis
- Routes : Bisa diisikan dengan network di Kantor cabang, nantinya akan muncul di tabel routing secara otomatis (dynamic route).
4. Sekarang kita Setting IPsec nya. Masuk ke sajian IP --> IPsec --> tab Proposals --> buka default --> Silakan pilih Authentication Algorithms dan Encryption Algorithms nya --> OK
Setting L2TP/IPsec VPN Client Mikrotik
1. Login ke Router Mikrotik yang akan dijadikan L2TP Client.
2. Masuk ke sajian PPP --> tab Interface --> tambahkan Interface L2TP Client
3. Isikan Parameter Connect To : IP Address Publik / domain name L2TP Server --> Masukkan User dan Password --> Centang Use IPsec --> Isikan IPsec Secret sama menyerupai pada L2TP Server --> OK.
4. Seting IPsec di client, IP --> IPsec --> tab Proposals --> default --> Samakan dengan isi ajuan default di sisi Server.
5. Cek koneksi L2TP/IPsec nya apakah sudak konek. Masuk ke sajian PPP --> Interface --> Pastikan interface nya sudah ada tanda R (Runing) dan pada Status interface nya sudah Connected.
6. Tambahkan static route di sisi Client (kantor cabang) dengan memasukkan network pada sisi Server (kantor pusat) --> IP --> Route
7. Di sisi kantor sentra tidak perlu ditambahkan static route ke kantor cabang, alasannya dynamic route nya sudah otomatis dibuat.
8. Cek koneksi dari client ke server dengan ping.
Sampai disini kedua lokasi yang berbeda negara dan jarak yang sangat jauh sudah berhasil dikoneksikan dengan L2TP/IPsec VPN Mikrotik yang mempunyai tingkat keamanan tinggi melalui internet.
Perlu diperhatikan bahwa konfigurasi IPsec tidak akan berjalan dengan baik jikalau ada ketidaksesuaian gosip waktu pada client dan server. Kaprikornus pastikan konfigurasi waktu sudah sesuai dan dalam kondisi real time. Untuk memudahkan nya kita dapat gunakan NTP. Silakan baca : Setting NTP Client di Mikrotik.