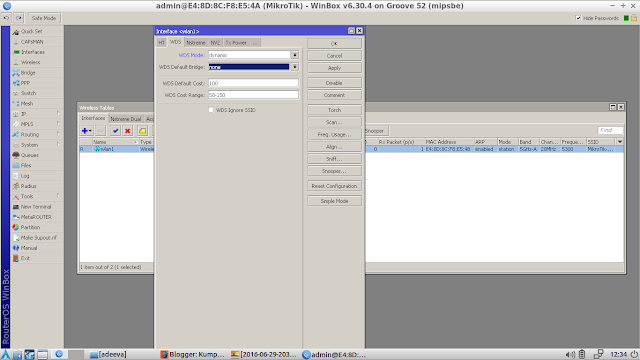Cara Menjalankan Winbox Mikrotik Di Linux Mint, Ubuntu, Dll
Bagaimana cara menjalankan Aplikasi Winbox Mikrotik di Linux? Pertanyaan itu mungkin pernah mencuat di benak anda pengguna open surce terutama Linux. Seperti yang kita tau winbox yakni aplikasi yang berfungsi untuk melaksanakan konfigurasi pada sistem operasi jaringan RouterOS Mikrotik dimana aplikasi Winbox ini berjalan pada OS Windows. Terus gimana caranya supaya winbox sanggup berjalan di Linux? Nah, kali ini kita akan membahas pertanyaan tersebut.
 |
| Menjalankan Winbox Mikrotik di Linux Mint |
Winbox Mikrotik sanggup dijalankan pada sistem operasi Linux, menyerupai Ubuntu, Linux Mint, Debian, dan distro linux lainnya. Cara menjalankan winbox Mikrotik di Ubuntu dan Linux Mint cukup mudah. Caranya sama saja, yaitu dengan memakai aplikasi Windows Emulator atau sering disebut wine. Dengan memakai wine kita sanggup menjalankan aplikasi windows di Linux.
Instalasi Wine
Silakan install wine dulu pada linux anda masing-masing. Anda sanggup melihat cara install wine disini. Berikut ini aku pandu untuk instalasi Wine pada Linux Mint dan Ubuntu. Dalam hal ini aku memakai Linux Mint 18,1 codename "Serena".
1. Buka Terminal.
2. Tambahkan repository wine melalui perintah berikut :
sudo add-apt-repository ppa:ubuntu-wine/ppa
3. Update repository
sudo apt-get update
4. Download dan Install Wine
sudo apt-get install wine
5. Silakan tunggu sampai proses instalasi selesai. Proses ini agak lama, tergantung koneksi internet anda, alasannya yakni akan beberapa kali download installer.
Download Winbox
Setelah Wine tamat diinstall, silakan download winbox mikrotik untuk linux terbaru dari Mikrotik. Caranya buka web browser, masuk ke web nya mikrotik dan cari link download winbox nya, sama menyerupai yang sudah aku tuliskan disini : Download Winbox Mikrotik versi Terbaru
Nah, hasil download nya berupa file winbox.exe ada di dalam folder Downloads. Silakan buka File Manager, masuk ke folder Downloads. Buka file winbox.exe dengan cara klik 2x.
 |
| Download Winbox Mikrotik di Linux |
Jika Aplikasi Wine sudah berhasil terinstall dengan baik sebelumnya, maka saat file winbox.exe dibuka akan muncul jendela Winbox Mikrotik.
 |
| Remote Mikrotik di Linux Menggunakan Winbox |
Mikrotik Winbox loader akan muncul menyerupai paga gambar di atas. Tinggal isikan IP address, dan login detail nya dan klik connect. Tampilan Winbox pada Linux nya menyerupai pada gambar berikut ini :
 |
| Winbox Mikrotik berjalan di Linux Mint |
Winbox Mikrotik aku jalankan pada Linux Mint 18.1 sanggup bekerja dengan baik dan berjalan lancar. Silakan anda coba memakai Winbox Mikrotik pada Linux anda masing-masing.