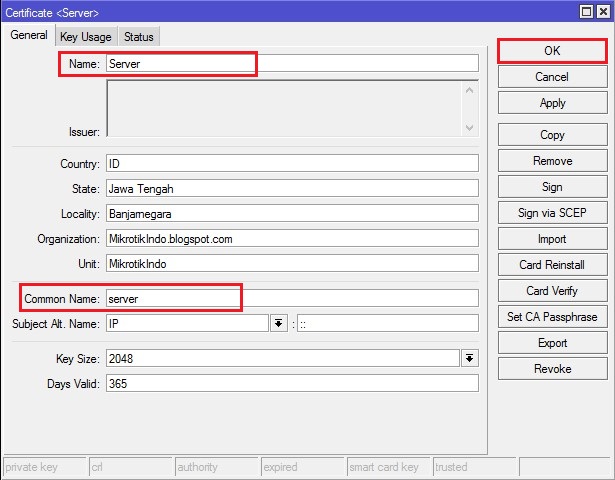Cara Menciptakan Sstp Vpn Server Di Mikrotik
SSTP (Secure Socket Tunneling Protocol) ialah salah satu bentuk VPN (Virtual Private Network) yang memakai TLS 1.0 channel dan berjalan pada protocol TCP port 443 (SSL). Agar sanggup memakai SSTP dengan keamanan yang optimal, kita harus menambahkan akta SSL untuk koneksi antara Server dan Client. Hal ini menciptakan SSTP VPN lebih kondusif (secure) daripada PPTP VPN.
Namun kalau Server dan Client sama-sama memakai Mikrotik RouterOS versi 5.0beta ke atas, maka tidak memakai akta SSL pun sudah bisa. Penggunaan akta SSL ini diharapkan untuk koneksi ke client non Mikrotik, contohnya memakai PC/Laptop Windows OS.
Pada Tutorial Mikrotik kali ini akan membahas ihwal Bagaimana Cara Membuat SSTP VPN Server di Mikrotik dan mengkoneksikannya ke Client yang juga memakai Mikrotik. Oke, pribadi saja kita mulai.
Cara Membuat SSTP VPN Server di Mikrotik
1. Login ke Mikrotik yang akan dijadikan SSTP VPN Server via Winbox Mikrotik.
2. Aktifkan SSTP VPN Server dengan masuk ke sajian PPP --> tab Interface klik SSTP Server --> Centang opsi Enabled
3. Perhatikan pada opsi Default Profile. Pilih Profile yang akan digunakan. Disini saya gunakan Profile yang sudah saya buat dengan memanfaatkan IP Pool. Silakan baca caranya disini :
4. Perhatikan juga pada opsi Authentication. Pilih mschap2 saja, selain itu hilangkan centang nya. Hal ini dilakukan untuk memaksa SSTP Server memakai protokol mschap2 saja pada proses autentikasi nya sehingga lebih secure dan akan memudahkan kita nanti pada dikala set up client windows. Klik OK.
5. Buat user SSTP VPN nya. Masuk ke tab Secret dan tambahkan user nya. Jangan lupa gunakan Profile yang sama ibarat pada SSTP Server.
5. Sampai disini SSTP VPN Server Mikrotik sudah berhasil diaktifkan. Selanjutnya kita setting SSTP VPN Client Mikrotik nya
Cara Setting SSTP VPN Client di Mikrotik
1. Login ke Mikotik yang akan dipakai sebagai SSTP VPN Client.
2. Masuk ke sajian PPP --> tab Interface --> Tambahkan Interface SSTP Client --> Isikan data Interface SSTP nya :
- Connect to : IP Address atau domain name dari SSTP VPN Server nya
- Port : Pastikan port nya 443
- Certificate : Karena ini koneksi antar Mikrotik maka tidak perlu memakai certificate SSL (none)
- User : Masukkan Username yang sudah dibentuk pada SSTP Server
- Password : Masukkan Password untuk username SSTP nya
- Profile : Pilih profile default
- Allow : pilih mschap2
3. Selanjutnya kita cek Interface SSTP tersebut apakah sudah sanggup konek ke SSTP Server. Pastikan ada tanda R (Running) pada interface SSTP client nya dan Status : connected.
4. Jika SSTP Client Mikrotik sudah berhasil terkoneksi ke SSTP Server, maka pada sajian PPP --> Interface di SSTP Server akan muncul interface SSTP dinamis gres dengan tanda D (Dynamic) dan R (Running) serta Status : connected.
Sampai disini antar Mikrotik sudah saling terkoneksi memakai SSTP VPN Tunnel. Untuk Setting SSTP VPN Client pada Windows akan kita bahas pada artikel selanjutnya.