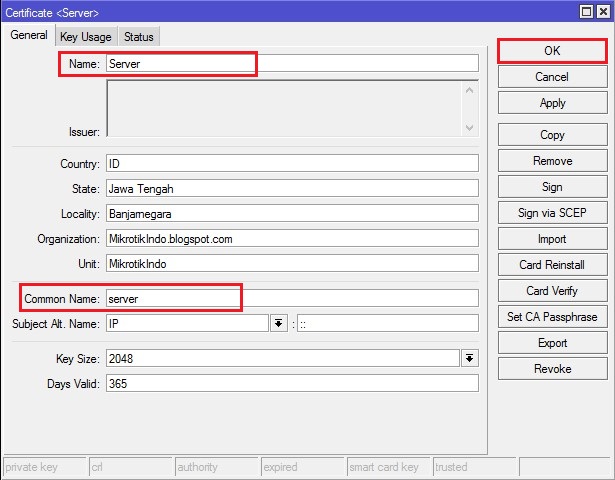Cara Mengkoneksikan Mikrotik Ke Vpn Kantor (Pptp Client)
Virtual Private Network (VPN) merupakan teknologi yang dapat kita manfaatkan untuk mengakses jaringan private (lokal) melalui jaringan publik (internet). VPN ini sangat berkhasiat untuk mengakses jaringan kantor yang private dari manapun selama kita ada koneksi internet. Untuk lebih jelasnya silakan lihat ilustrasi PPTP (Point-to- Point Tunneling Protocol) VPN Berikut :
 |
| Contoh Topologi PPTP VPN |
Saya analogikan ada sebuah kantor cabang yang perlu koneksi ke kantor sentra tetapi kantor cabang itu tidak punya koneksi eksklusif ke intranet kantor pusat. Yang ada hanya koneksi internet saja, sementara pegawai di kantor cabang yang butuh susukan intranet itu cukup banyak, dan akun VPN nya cuma ada satu.
Untuk megatasi hal tersebut, kita dapat manfaatkan Router Mikrotik untuk konek ke VPN server dan memperlihatkan koneksi intranet ke semua client di kantor cabang dengan hanya satu akun VPN saja.
Bagaimana caranya? Mari kita bahas bersama.
Tutorial Cara Mengkoneksikan Mikrotik ke VPN Kantor via PPTP VPN Client
1. Pastikan Router Mikrotik Anda sudah terkoneksi ke Internet. Jika belum silakan baca artikel sebelumnya : Tutorial cara mengkoneksikan Mikrotik ke Internet
Disini saya gunakan koneksi dari MiFi Smartfren Andromax.
Disini saya gunakan koneksi dari MiFi Smartfren Andromax.
2. Buka Winbox Mikrotik --> Klik hidangan PPP, pada tab interface tambahkan PPTP Client.
3. Beri nama PPTP VPN nya.
4. Masuk ke tab Dial Out --> Connect to : isikan IP Address VPN Server nya --> Masukkan juga user dan password akun VPN nya --> Klik Apply --> OK
5. Cek status koneksi PPTP VPN nya dengan melihat bab bawah interface pastikan status nya connected dan tanda di depan icon VPN nya "R".
6. Sekarang kita coba ping ke IP address yang ada di Intranet. Hasilnya masih RTO.
7. Supaya dapat konek ke intranet kantor, kita tambahkan tabel routing statis dengan Dst. Address Private Network (intranet kantor) dan gateway nya interface PPTP VPN.
Private Network 10.0.0.0/8
Private Network 172.16.0.0/12
Bisa juga ditambahkan untuk Private Network 192.168.0.0/16
8. Coba test ping lagi, dan balasannya sudah tidak RTO lagi dan dapat konek ke intranet.
9. Coba tes koneksi ke intranet kantor sentra di client. Bisa dengan cara ping atau buka aplikasi berbasis web.
Nah kini client sudah dapat konek ke intranet kantor sentra melalui Mikrotik. Jika client Anda memakai laptop, silakan dapat gunakan Hotspot Mikrotik supaya susukan lebih secure.