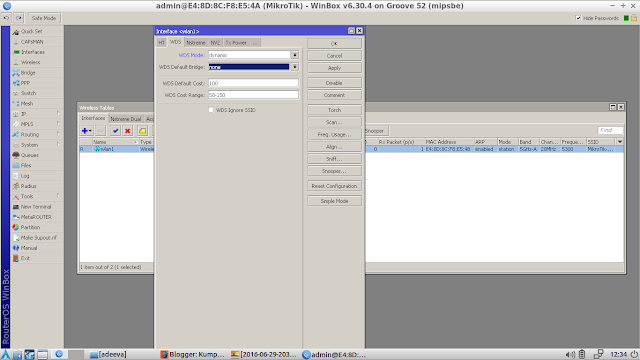Halaman Login Hotspot Mikrotik muncul pesan error pada ketika mau login ke Hotspot Mikrotik. Apa yang harus kita lakukan? Tahan dulu pertanyaan nya. Ada beberapa pesan error yang sanggup muncul ketika kita hendak login ke Hotspot Mikrotik. Setiap pesan error hotspot mikrotik mempunyai penyebab dan solusi yang berbeda-beda. Mari kita simak dan pelajari dulu pesan error apa saja yang sanggup muncul pada hotspot Mikrotik dan apa permasalahannya.
Ada dua jenis pesan error pada
hotspot mikrotik, ialah fatal error dan non-fatal error. Fatal error muncul pada file HTML yang terpisah yang berjulukan error.html. Sedangkan non-fatal error intinya menawarkan kesalahan user pada ketika login, dan ditampilkan pada halaman login tersebut (biasanya muncul di bawah form login).
General non-fatal errors:
You are not logged in:
Pesan error ini muncul ketika kita mencoba mengakses status page (http://iphotspot/status) atau mencoba log off ketika akun kita sedang tidak login
Solusi: login dulu
Already authorizing, retry later:
Proses autentikasi masih dalam proses, sementara user sudah minta untuk autentikasi lagi, padahal proses sebelumnya belum selesai.
Solusi: Tunggu hingga proses selesai, kemudian coba lagi.
Chap-missing = web browser did not send challenge response (try again, enable JavaScript) :
User mencoba untuk login dengan metode HTTP-CHAP memakai MD5 hash, tetapi server HotSpot tidak tahu challange yang dipakai untuk hash. Hal ini sanggup terjadi bila kita mencet tombol Back pada web browser; bila JavaScript tidak diaktifkan di browser web; bila halaman login.html tidak valid; atau bila nilai challange telah berakhir pada server (lebih dari 1 jam tidak aktif).
Solusi: menginstruksikan browser untuk memuat ulang (refresh) halaman login biasanya membantu bila JavaScript diaktifkan dan halaman login.html memang valid.
Invalid username ($(username)): this MAC address is not yours:
User mencoba untuk log in memakai username MAC address yang berbeda dari MAC address user yang seharusnya.
Solusi: MAC Address yang dipakai pada user ketika login harus cocok dengan database yang ada di server hotspot. Silakan hibungi pengelola hotspot bila muncul pesan error ini.
Session limit reached ($(error-orig)) :
Pesan error ini muncul ketika user hotspot sudah kehabisan session. Hal ini terjadi ketika user hotspot tersebut dibatasi waktu login nya, misal Trial user yang dibatasi cuma 10 menit saja untuk login.
Solusi: Tunggu beberapa lama, kemudian coba login lagi. Jika masih muncul pesan error nya, hubungi pengelola hotspot untuk memastikan user anda tidak dilimit session nya.
Hotspot service is shutting down :
Sistem pada RouterOS (hotspot server) sedang melaksanakan restart atau pas lagi shutdown.
Solusi: Tunggu hingga service hotspot nya sanggup dipakai lagi
General fatal errors:
Internal error ($(error-orig)) :
Pesan error ini seharusnya tidak pernah terjadi. Tapi bila muncul, halaman error.html akan menampilkan pesan eror ini (error-orig akan menjelaskan apa yang terjadi).
Solusi: Perbaiki error yang dilaporkan pada pesan error tersebut (Ini dilakukan oleh pengelola hotspot)
Configuration error ($(error-orig)) :
Ada yang tidak benar pada setingan Server Hotspot nya, sehingga muncul pesan error (error-orig akan menjelaskan apa yang terjadi).
Solusi: Perbaiki error yang dilaporkan pada pesan error tersebut (Ini dilakukan oleh pengelola hotspot)
Cannot assign ip address – no more free addresses from pool :
User tidak sanggup mendapat IP Address dari IP Pool yang disediakan Server Hotspot, alasannya tidak ada IP Address lagi yang tersedia (IP Address nya habis/terpakai semua)
Solution: Pastikan Server Hotspot nya punya IP Address yang cukup pada IP Pool nya. Kalau misal User nya terlalu banyak dari IP Address yang disediakan, sanggup gunakan 2 Server Hotspot.
Local HotSpot user database non-fatal errors:
Invalid username or password
Pesan error ini muncul bila user salah memasukkan username dan atau password nya.
Solusi : cek lagi user dan password nya, pastikan sudah benar.
User $(username) is not allowed to log in from this MAC address
User mencoba login dari MAC Address yang berbeda dengan yang ada di User Database Server Hotspot.
Solusi : Login dengan MAC Address yang sesuai, atau hilangkan limitasi MAC Address pada Server Hotspot nya.
user $(username) has reached uptime limit :
Pesan error ini muncul ketika user dibatasi uptime nya dan sudah melewati batas uptime limit.
Solusi : Minta pengelola hotspot untuk menghilangkan uptime limit nya
user $(username) has reached traffic limit dan limit-bytes-in atau limit-bytes-out :
Hampir sama menyerupai pesan error sebelumnya, traffic user di limit pada Server hotspot.
Solusi : Minta pengelola hotspot untuk menghilangkan traffic limit nya
Pesan error ini muncul alasannya banyaknya username tertentu yang sanggup login bersamaan sudah habis. Misalnya user tamu sanggup dipakai oleh 10 orang, bila orang ke 11 mau login pakai username tamu ini maka akan muncul pesan error ini alasannya dibatasi pada jumlah shared-users nya.
Solusi : tunggu hingga user lain dengan username tersebut log out, atau coba login pakai user lain yang shared-users nya masih tersedia.
RADIUS client non-fatal errors:
invalid username or password :
RADIUS Server menolak username dan password yang dimasukkan alasannya ada kesalahan pada username dan atau password tersebut.
Solusi: Coba cek lagi username dan password yang dimasukkan, bila sudah benar tapi tetap tidak sanggup login, hubungi pengelola hotspot untuk mengecek log user RADIUS Server.
<error_message_sent_by_radius_server> :
Konsultasikan dengan dokumentasi server RADIUS untuk warta lebih lanjut
RADIUS client fatal errors:
RADIUS server is not responding Pesan error RADIUS ini muncul alasannya RADIUS Server tidak sanggup diakses oleh user, sehingga user tidak mendapat respon dari proses autentikasi yang diminta nya.
Solusi: Coba cek apakah RADIUS Server nya benar-benar running dan sanggup diakses dari Hotspot Server.
Demikianlah beberapa Pesan Error yang mungkin muncul pada ketika kita login ke hotspot mikrotik beserta klarifikasi dan solusi singkat nya. Semoga sanggup membantu Anda yang sering menemukan
pesan error halaman login hotspot mikrotik tersebut.